Warning: count(): Parameter must be an array or an object that implements Countable in /home/hatimituya/amiami.xyz/public_html/wp-content/plugins/rich-table-of-content/functions.php on line 490
Warning: count(): Parameter must be an array or an object that implements Countable in /home/hatimituya/amiami.xyz/public_html/wp-content/plugins/rich-table-of-content/functions.php on line 490
Coincheck(コインチェック)は2018年に誕生し、多くの銘柄を取り扱っております。
対象の仮想通貨が幅広いので、仮想通貨の取引所といえば、Coincheckといっても過言ではありません。
手数料が無料なので気軽に始めることができます。
ところが、二段階認証でログインできない状態になっているという声もあります。
原因が気になる方がいらっしゃるのではないでしょうか。
実は、セットアップキーを使ったやり方があるのです。
本記事では、コインチェックが二段階認証でログインできないのは、なぜかとセットアップキーを使ったやり方を紹介していきます。
関連記事:コインチェック口座開設方法>>
【Coincheck(コインチェック)】二段階認証でログインできない?
1.2段階認証できない場合
(1)Google Authenticatorを起動して最新のパスコードを入力する
2段階認証アプリ(Google Authenticator)を起動して最新のパスコードを入力しましょう。
ちなみに、パスコードは30秒ごとに更新されるので、古いパスコードは使用できなくなるので注意してください。
また、複数のコードが表示される場合は最新のパスコードを使用しましょう。
(2)一度切り替わってからパスコードを入力する
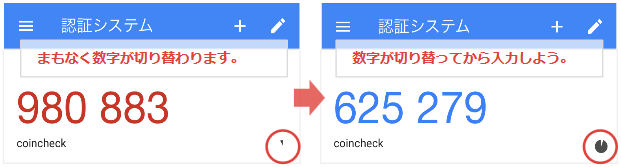
パスコードを入力中に時間がたって変更されることがありますが、その場合は更新されたパスコードを入力します。
パスコードが赤くなったり点滅したりするのは、まもなくパスコードが変わるサインです。
面倒だと感じるかもしれませんが実行しましょう。
(3)時計の自動補正機能を確認する
2段階認証アプリを使用する際、お持ちの端末の時刻を正しく設定する必要があります。
自動設定機能がONになっているかを確認して、もしなっていなかったら必ずONにしましょう。
iOS
「設定」のアプリを開き、「一般」>「日付と時刻」>「自動設定」をONにします。
Android
①「設定」を開き、下にスクロールして「システム」>「日付と時刻」を選択します。
そして、「日付と時刻の自動設定」>「ネットワークから提供された時刻を使用する」をONにします。
②次に、Google Authenticator内の設定ボタン(画面右上の点3つ)を選択し、「コードの時刻調整」>「今すぐ同期」を選択して完了です。
(4)以前の端末の2段階認証アプリ
もし機種変更をして、2段階認証アプリが以前の端末にある場合、その2段階認証アプリのパスコードを使用してみましょう。
パスコードを取得し、コインチェックの二段階認証画面にパスコードを入力して完了です。
上記を行っていても2段階認証が通らない場合は、一度2段階認証を解除してから再設定することをおすすめします。
2段階認証を通過できた場合は、以下のいずれかを実施するとスムーズにログインができるようになります。
a.2段階認証アプリの右上に点3つのマークから「アカウントのエクスポート」か「アカウントを移行」を選択してQRコードを新しい端末の認証アプリで認識させて追加させます。b.2段階認証を一度解除してから、新しい端末で2段階認証の再設定をします。事前にセットアップキーを取得しておくと、次回以降で手動で2段階認証を再設定できます。
c.以前の端末も使用する場合、2段階認証は以前の端末の認証アプリのコードを使用します。
2.登録電話番号、メールアドレスの変更がない場合
電話番号とメールアドレスの変更がない場合は、2段階認証を解除して再設定をしましょう。
iOS・Andoroidアプリをご利用の方
(1)iOSかAndroidのアプリのログイン画面にメールアドレスとパスワードを入力して「メールアドレスでログイン」をタップします。
(2)2段階認証の認証コードの入力画面で、「認証コードが不明な方」の文字をタップします。
WEBサイトをご利用の方
(1)パソコンかスマートフォンのブラウザでCoincheck のログイン画面 にアクセスしましょう。
(2)メールアドレスとパスワードを入力したら、「私はロボットではありません」にチェックを入れ、「ログイン」ボタンをクリックします。
(3)2段階認証画面の下部に「パスコードがエラーになる/不明の場合」があるのでそこをクリックをし、画面の案内に従い手続きを行いましょう。
3.登録電話番号、メールアドレスの変更がある場合
電話番号とメールアドレスの変更がある場合、コインチェック株式会社が確認でき次第、2段階認証の設定を解除します。
「お問い合わせはこちら」をタップし、お問い合わせ内容の項目を「ログイン」>「2段階認証」>「2段階認証を解除したい」を選択しましょう。
【Coincheck(コインチェック)】セットアップキーを使った二段階認証のやり方
2段階認証の設定を引き継ぐには
初めて利用する場合、2段階認証アプリ「Google Authenticator 」をインストールして、「開始」をタイプします。
スマートフォン端末での操作
上記「Google Authenticator」を開き、右下の「+」を選択します。
初めて利用する場合は「+」は表示されず、「QRコードをスキャン」と「セットアップキー」が表示されます。
「セットアップキーを入力」を選択し、「アカウント」は任意で行ってください。
「キー」に取得したセットアップキーを入力し、時間ベースは変更せずそのままにしましょう。
設定が完了したら表示されている6桁のパスコードをブラウザ(Webサイト)でログイン時に入力してCoincheckアカウントに2段階認証の設定を行います。
2段階認証を設定を済ましている場合は、新たに作成いただいたパスコードにて、ログインをしてみましょう。
注意事項
2段階認証を解除すると、今まで保管していたセットアップキーは無効になります。
2段階認証を解除した後に再び2段階認証を設定する場合、新しくセットアップキーを取得して安全な場所に保管しておきましょう。
仮想通貨の取引所アプリは必ず二段階認証かけようね!
二段階認証かけてなかったら、万が一お金が盗まれても、取引所は返金してくれません。
2018年にコインチェックがハッキングに合ったように、残念ながら今後もリスクがないとは言えません。
自分の資産は自分で守ろう!— えり@仮想通貨ブログ (@eri__crypto) July 17, 2022
いやー、やっぱりCoinCheckの会見は優秀やったかも。これみて思うわ…。記者にどんだけ細かいところ突かれても何かしらちゃんとアクションしてたやん。それだけ真剣に挑んでた結果よね。それに比べ #7pay は『二段階認証』も知らないとは…。その場しのぎもいいところ!!
— のむのむ (@nomunomu0504) July 4, 2019
仮想通貨の取引所アプリは必ず二段階認証かけようね!
二段階認証かけてなかったら、万が一お金が盗まれても、取引所は返金してくれません。
2018年にコインチェックがハッキングに合ったように、残念ながら今後もリスクがないとは言えません。
自分の資産は自分で守ろう!— えり@仮想通貨ブログ (@eri__crypto) July 17, 2022
まとめ
#コインチェック や #ビットバンク などのアプリを入れたら必ず二段階認証を設定してますか?
セキュリティ高めるために2段階認証は最低限やっておくことなので、まだやってないよって人は必ず設定しておいた方がいいですよ!#2段階認証 pic.twitter.com/gH9E9WfQJ1
— かきぴー@NFT仮想通貨ブロガー (@kakipi_crypt) March 17, 2022
以上、コインチェックが二段階認証でログインできないのか、とセットアップキーを使ったやり方を紹介しました。
コインチェックが二段階認証でログインできない場合は、Google Authenticatorを起動してます。
そして、最新のパスコードを入力し、時計の自動補正機能がONになっているのかを確認します。
セットアップキーを使ったやり方は、二段階認証の設定をして「セットアップキーを入力」をタップし、入力して完了です。
コインチェックを楽しく利用するためにもしっかり予備知識として覚えておきましょう。

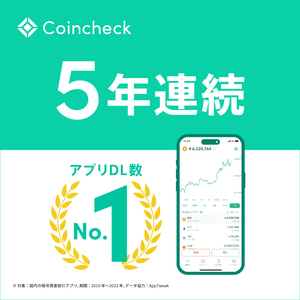



コメント